Connected Navigation EV Routing enables all-electric Ford vehicles to plan trips in their in-vehicle infotainment system, including:
- Auto-suggested charge stops, including multi-stop routes.
- Live charger availability for BlueOval™ Charge Network chargers.
- En-route preconditioning to ensure peak charging performance.
- Estimated time of arrival, including charge times.
- Battery on-arrival estimates for all route stops.
- A list of nearby amenities at charge stops.
- Dynamic Charger Filtering by speed, charge network, and more.
Note: Connected Navigation requires a Connect Services Plan or complimentary trial, the FordPass App®*, and modem activation.
Using Connected Navigation EV Routing
Select from the options below to learn more about using Connected Navigation EV Routing on your all-electric Ford.
Searching for a Destination
- Open Connected Navigation.
Tap the Magnifying Glass. Search for a destination by:
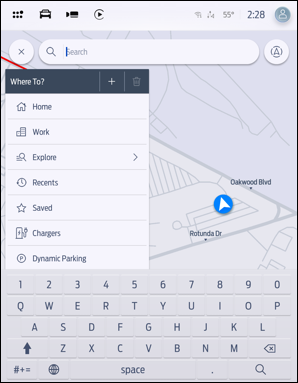
- Typing directly into the search bar.
- Selecting from previously saved locations.
- Browsing by destination categories.
Select a destination. A preview of the route displays with:

- Estimate time of arrival.
- Charge level.
- Suggested charge stops.
Note: A blue circle displays on the map to show how far your vehicle can currently travel, based on your vehicle's range estimate and historical energy efficiency.
- Press the Go button to begin your journey.
Replacing Suggested Charge Stops
Once you create a route and tap Go, you can replace the auto-suggested charge stops by taking the following steps:
Select the Trip Overview screen.
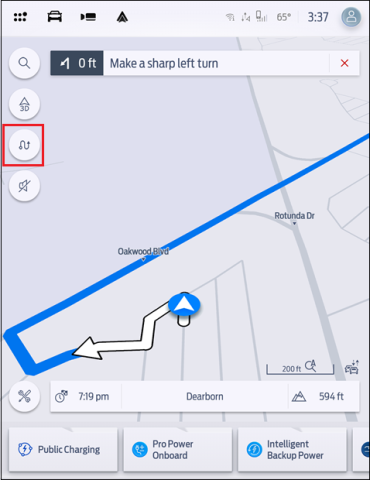
Select the charge stop you want to edit, then tap Replace.
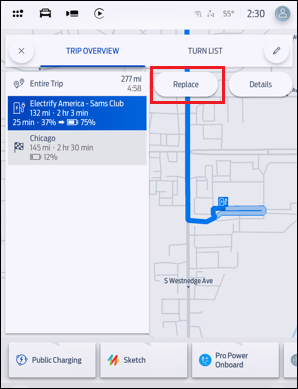
Choose an alternative charger from the list of chargers along your route.
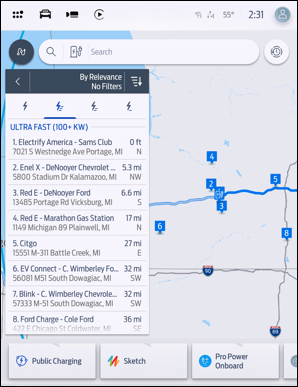
Tap Select on the charge detail screen for the replacement stop. Your trip will update with the replacement stop.
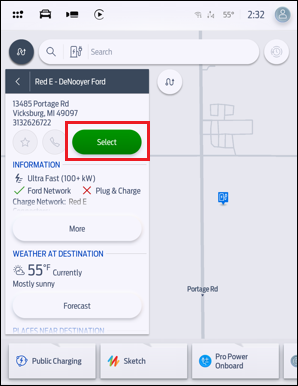
Press Go!
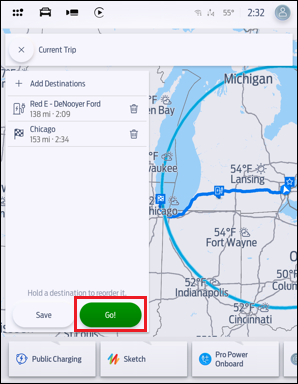
Disabling Auto-suggested Charge Stops
Connected Navigation will add a charge stop to a route by default if it determines that one is needed.
To disable this feature:
Tap the Settings icon on the Connected Navigation screen.
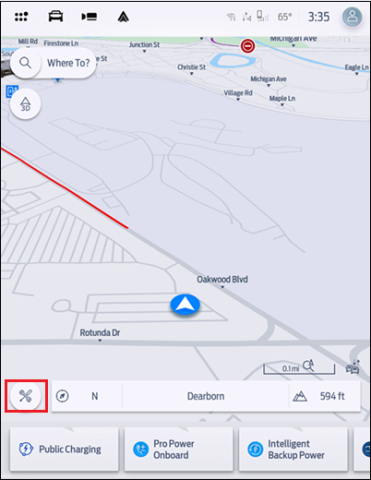
Select Settings.
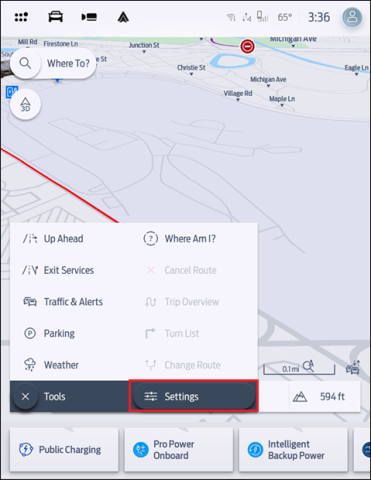
- Tap Guidance.
Select Add Chargers to Route.
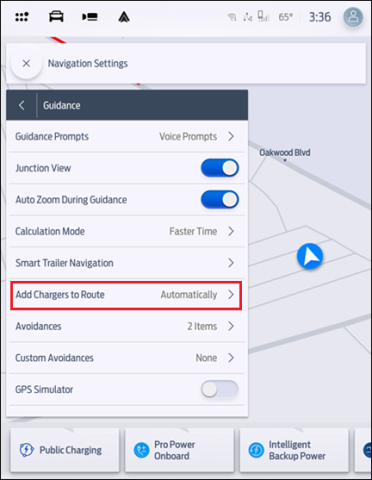
Change the Add Chargers to Route option from Automatically to Ask.
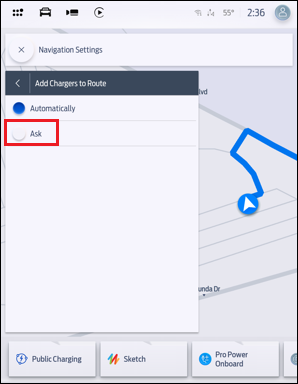
- Proceed with planning your route.
If a charge stop is required, a prompt will appear asking if you would prefer chargers to be added automatically or not.
- Tap Automatically to let Connected Navigation select charge stops.
- Select Browse to manually add charge stops.
- Tap Close to proceed without added charge stops.
Connected Navigation EV Routing Frequently Asked Questions
Select from the questions below to learn more about Connected Navigation EV Routing for your all-electric Ford.
How does Connected Navigation know my battery levels?
Connected Navigation leverages Intelligent Range, a feature that automatically predicts your vehicle's range based on the route provided by Connected Navigation and automatically adds charge stops to your route when needed.
To learn more, see What is Intelligent Range?
I have my Fast Charging Adapter. Can Connected Navigation route me to designated Tesla Superchargers or other North American Charging Standard (NACS) fast chargers?
Yes, Connected Navigation can automatically route you to designated Tesla Superchargers and NACS DC Fast Chargers. You can also manually search by selecting Chargers in the Where to? feature.
Important: This feature is only available on select software versions, which vary by vehicle.
- 2025 Mustang Mach-E® and F-150 Lightning®: This feature is installed from the factory and no update is required.
- Prior model year Mustang Mach-E and F-150 Lightning: Information on software updates will be released as the updates become available.
Automatically Route to Designated Tesla Superchargers and NACS DC Fast Chargers
- Open Connected Navigation on your in-vehicle touchscreen.
- Tap the Magnifying Glass.
- Search for and select a destination.
Tap the Fast Charging Adapter needed toggle to On in the pre-trip overview.
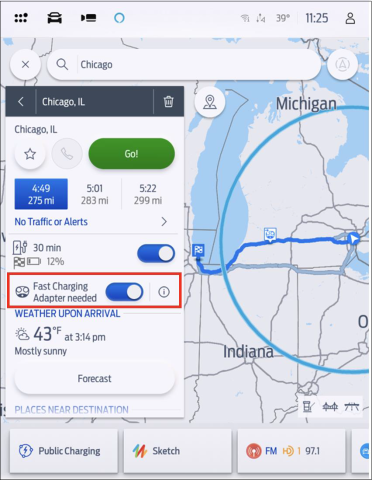
Manually Search for Designated Tesla Superchargers and NACS DC Fast Chargers
- Tap Where to? and select Chargers.
- Select the Ultra Fast (120+ kW) filter.
- Designated Tesla Superchargers are all marked as Ultra Fast.
Selecting this filter makes them easier to find.
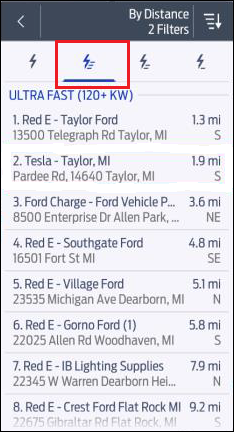
Notes:
- Stations that require a Fast Charging Adapter are marked with a NACS plug icon.
- Stations that do not require an adapter will be marked with a blue charge station icon.
- If Tesla Superchargers do not appear in your search, ensure that the Fast Charging Adapter needed toggle is set to On by viewing the pre-trip overview.
Can Connected Navigation precondition my EV’s battery for fast charging?
Yes, Connected Navigation will trigger automatic preconditioning of your vehicle's battery as it approaches a known DC Fast Charger.
To learn more, see How do I precondition my battery for DC Fast Charging?
Additional Information
How do I precondition my vehicle for DC Fast Charging?
How do I purchase a Ford-branded Fast Charging Adapter?
How do I find Tesla Superchargers with FordPass?
*FordPass® App, compatible with select smartphone platforms, is available via a download. Message and data rates may apply.