Ford Digital Experience Profile Setup
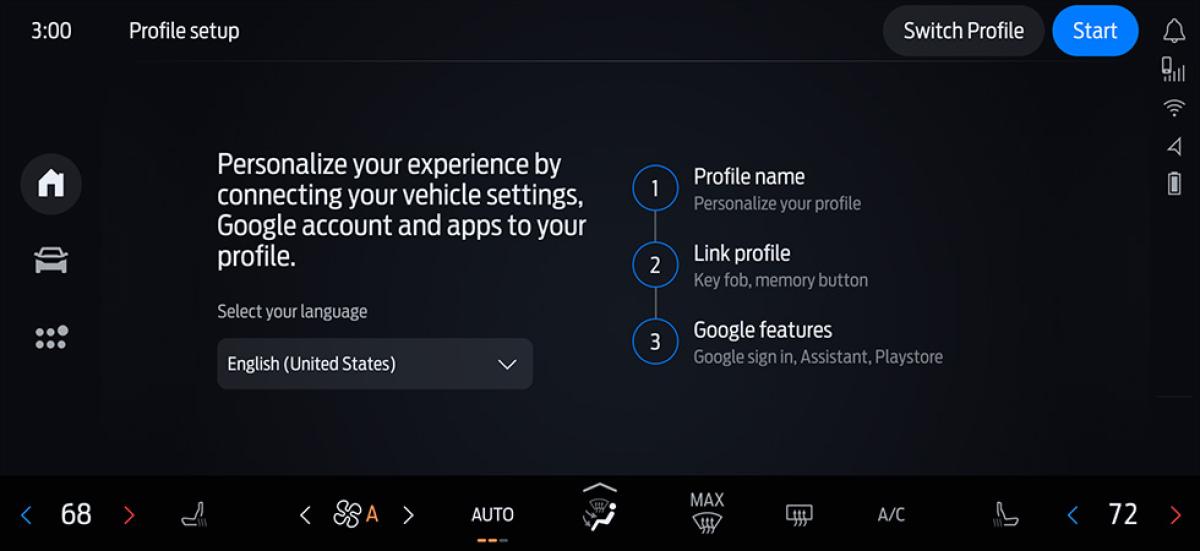
Follow these steps to set up your profile and access everything the Ford Digital Experience* has to offer.
Profile Setup Steps
Step 1: Download the FordPass® App
Open the app and follow the prompts to set up your account.
Step 2: Connect your Ford vehicle to your phone
Scan your Vehicle Identification Number (VIN) in the app and activate your vehicle. Select the “Allow” prompt on your vehicle’s touchscreen to complete set up and gain access to remote control features and more.
Step 3: Add profile
Turn on your vehicle and remain in Park. On the vehicle’s Home screen, select the Profile icon then Add Profile. You can add three profiles, plus a guest.
Step 4: Assign profile
On the Set Up Your Profile page, select your language, name the profile, and assign it to an unassigned memory button on the driver’s side door panel. You can now link Phone As A Key (if equipped) or a Key Fob, too.
Step 5: Sign into your Google Account
Accept Google Terms of Service. Sign in to your Google Account. Agree to let Google Assistant access the vehicle’s notifications and to turn on personal results for calendar, contacts, and more. You’ll be signed in from this moment on. If you don’t already have an account, you’ll be prompted to create one. We’ll walk you through it.
Step 6: Choose apps to install
Choose to Install or Skip additional apps recommended for download on Google Play. Review the completed Profile screen and select Done.
Related Topics
The Ford Digital Experience Overview
The Ford Digital Experience Support
Software Update FAQs
View All Software Update Feature Highlights
*Some Ford Digital Experience features require a Connected Services plan. Don’t drive while distracted or while using handheld devices. Use voice-operated systems when possible. Some features may be locked out while the vehicle is in gear. Not all features are compatible with all phones.