How do I reset my Ford password?
You can reset your password using FordPass®* or the Ford Support website using the steps below.
Note: Your Ford and FordPass passwords can both be changed in the same place on the Ford Support website.
Resetting Your Ford Password
Select the method you are using from the drop-down options below to learn how to reset your password.
Using the FordPass App
To reset your password using FordPass:
- Open the FordPass App.
- Access the login screen.
Note: Select the Account > Log out options if you are currently logged in.
- Select Sign In.
- Tap Forgot Password?.
- Enter your email address in the Email field.
- Tap Request Code. An email will be sent to the email address associated with your account. If you do not see the email, check your spam/junk folder.
- Retrieve the 6-digit code from your email.
- Enter your code in the Verification Code field.
Important: If more than 10 minutes have passed since you requested the code, you will need to request another one by selecting Send New Code.
- Click Submit.
- Enter your new password in the Password field. The password must contain:
- Eight or more characters
- One special character
- One number
- One uppercase letter
- One lowercase letter
- Tap Submit.
If your reset is successful, you will see a "Password Update Confirmation" screen and receive an email notification. You can now access your Ford accounts using your new password.
If you are unable to reset your password or experience issues while resetting, contact a Guide for additional assistance.
Using the Ford Support Site on a Computer
To reset your password using the Ford Support website using a computer:
- Go to the Ford Support website.
Select the Profile icon
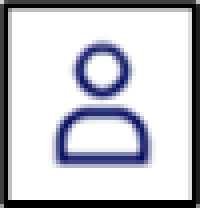
.
- Choose Sign In.
- Select Forgot Password?.
- Enter your email and select Request Code.
Note: This must be a working email you have access to. You will receive a verification email providing you with a 6-digit code. Check your spam/junk mail folders if you do not see the email.
- Retrieve the 6-digit code from your email.
- Enter your code in the Verification Code field.
Important: If more than 10 minutes have passed since you requested the code, you will need to request another one by selecting Send New Code.
- Click Submit.
- Enter your new password in the Password field.
- Click Submit.
If your reset is successful, you will see a "Success" screen and receive an email notification. You can now access your Ford accounts using your new password.
Note: If you are unable to reset your password or experience issues while resetting, contact the Ford Customer Relationship Center using our Live Chat option or by calling 1-800-392-3673.
Using the Ford Support Site on a Mobile Device
To reset your password using the Ford Support website using a mobile device:
- Go to the Ford Support website.
Tap the Menu icon
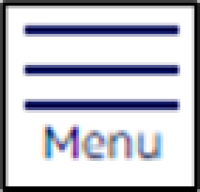
.
- Press My Account.
- Choose Sign In.
- Select Forgot password?.
- Enter your email and select Request Code.
- Retrieve the 6-digit code from your email.
- Enter your code in the Verification Code field.
Important: If more than 10 minutes have passed since you requested the code, you will need to request another one by selecting Send New Code.
- Click Submit.
- Enter your new password in the Password field.
- Click Submit.
- If your reset is successful, you will see a "Success" screen and receive an email notification. You can now access your Ford accounts using your new password.
Note: If you are unable to reset your password or experience issues while resetting, contact the Ford Customer Relationship Center using our Live Chat option or by calling 1-800-392-3673.
Additional Information
How do I change my Ford password?
*The FordPass App, compatible with select smartphone platforms, is available through a free download. Message and data rates may apply.