How do I use SYNC voice commands?
You can use SYNC®* voice commands to control your AM/FM radio, SiriusXM®**, USB media player, or Bluetooth® Audio device.
Utilizing SYNC Voice Commands
Select your SYNC generation from the drop-down options below to learn how to operate your SYNC system with voice commands. If you need assistance determining the generation of your SYNC system, select the first drop-down option.
Identifying Your Vehicle's SYNC Generation
Select a resource in the table below to help you identify your vehicle's SYNC generation.
| Resource | Instructions |
| SYNC and Navigation Updates page | Either:
Your SYNC generation will appear on the right side of the page under the SYNC Current Version heading. |
| SYNC Visual Reference Guide | View example images of SYNC generations that Ford has offered. |
SYNC 4A
Enabling Wake Words
To turn on voice commands with SYNC 4A:
- Tap Settings on your vehicle's SYNC screen. If you see a Home icon instead of Settings, select the Home icon.
- Press Voice Control.
- Tap Listen for Wake Word.
Note: “OK, Ford” is the default wake word, but the other options include “OK, FordPass®†,” “OK Ford SYNC,” or “Hello Ford.”
Setting the Wake Word
You can set the Wake Word instead of using the default. To do so:
- Tap Settings on your vehicle's SYNC screen. If you see a Home icon instead of Settings, select the Home icon.
- Tap Voice Assistant.
- Select the wake word.
Note: “OK, Ford” is the default wake word, but the other options include “OK, FordPass®†,” “OK Ford SYNC,” or “Hello Ford.”
Using Voice Commands
- Once the wake word is selected, you can say it and then state a voice command.
A short press of the Push-to-Talk button on the steering wheel can be used instead of the wake word.
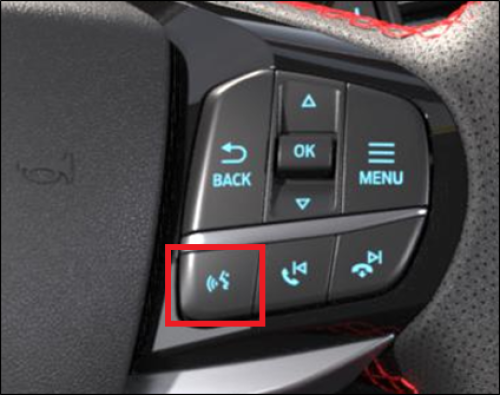
Note: A long press of the Push-to-Talk button will alert Android Auto†† or Apple CarPlay, if connected. Your voice commands will go through the app instead of the SYNC system.
SYNC 4
Enabling Wake Words
To turn on voice commands with SYNC 4:
- Select Settings on your vehicle's SYNC screen.
- Press Voice Control.
- Tap Listen for Wake Word.
Note: “OK, Ford” is the default wake word, but the other options include “OK, FordPass®†,” “OK Ford SYNC,” or “Hello Ford.”
Setting the Wake Word
You can set the wake word instead of using the default. To do so:
- Select the vehicle drawer on the SYNC touchscreen.
- Press Settings.
- Tap Voice Assistant.
- Select the wake word.
Note: “OK, Ford” is the default wake word, but the other options include “OK, FordPass®†,” “OK Ford SYNC,” or “Hello Ford.”
Using Voice Commands
- Once the wake word is selected, you can say it and then state a voice command.
A short press of the Push-to-Talk button on the steering wheel can be used instead of the wake word.
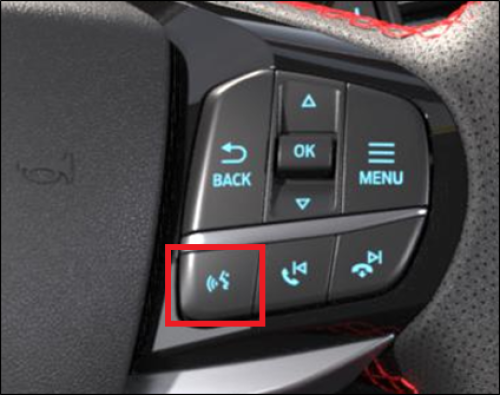
Note: A long press of the Push-to-Talk button will alert Android Auto†† or Apple CarPlay, if connected. Your voice commands will go through the app instead of the SYNC system.
SYNC 3
To use voice commands with SYNC 3:
Press the Voice Control button on the steering wheel.

- Say a voice command.
Note: When Apple CarPlay or Android Auto†† is active, SYNC 3 Voice Recognition is disabled and voice commands will be unavailable.
SYNC with MyFord Touch®
To use voice commands with SYNC with MyFord Touch, press the Voice button on your steering wheel. A message will appear in the bottom, left-hand corner of your SYNC screen telling you your vehicle is "listening" and ready for your voice command.
- You can press the Voice button and say, "What can I say?"
- You can press the question mark icon on your SYNC screen for a list of suggested commands.
- You can press the Voice button and say, "Help." For example, to get help with phone commands, you can say, "Phone Help."
- For a complete list of commands:
- Press Settings on your vehicle's SYNC screen.
- Tap Help.
- Select Voice Commands.
When you see a "Success" or "Failure" message in the bottom, left-hand corner of your SYNC screen, the voice session is over, and you will have to press the Voice button again to start a new session.
Important: Your phone must be paired with and connected to SYNC.
Example Voice Commands
These are commonly used voice commands for SYNC. For a comprehensive list, reference your vehicle's Owner's Manual.
Basic Voice Commands
- Go back
- Cancel
- List of commands
- Next page/previous page (scrolls through voice lists only)
- Help
Phone Voice Commands
- Phone list of commands
- Pair phone
- Call <name>
- Call <name> <on cell/at home/at work>
- Dial <number>
- Listen to message
Navigation Voice Commands (if equipped)
- Navigation list of commands
- Destination <home/work/favorites/previous destination>
- Find <an address/POI/intersection>
- Where am I?
- Show route
- Cancel route
- Detour
- Voice guidance on/off
- Show <3D/North up/heading up>
- SiriusXM Traffic and Travel Link list of commands
- Show <traffic/weather map/5-day forecast/fuel prices>
- Help
Climate Voice Commands (if equipped)
- Climate list of commands
- Climate set temperature <# degrees>
Audio Voice Commands
- AM <530-1710>
- FM <87.9-107.9>
- CD
- USB
- Bluetooth audio
- Sirius <0-233>
- Sirius <channel name>
Mobile Voice Apps Commands
- List mobile apps
- Find new apps
- <App name>
- <App name> Help
Additional Information
What should I do if I am having issues with SYNC voice commands?
Actual screens may vary. See your Owner’s Manual for information specific to your vehicle.
*Don’t drive while distracted. Use voice-operated systems when possible; don’t use handheld devices while driving. Some features may be locked out while the vehicle is in gear. Not all features are compatible with all phones.
***SiriusXM trial subscription will stop at the end of the trial period. The trial is non-transferable. If you do not wish to enjoy your trial, cancel by calling the number below. Service is subject to the SiriusXM Customer Agreement and Privacy Policy; visit www.siriusxm.com for full terms and how to cancel which includes online methods or call 1-866-635-2349. Services, content, and features are subject to device capabilities, location availability, or active data connection. Fees, content, and features are subject to change. Available in the 48 contiguous United States, D.C., and Puerto Rico (with coverage limits and capable receiver). Visit listenercare.siriusxm.com for the most current service area information.
†The FordPass® App, compatible with select smartphone platforms, is available via download. Message and data rates may apply.
Android Auto is a trademark of Google LLC.
iPhone, Apple CarPlay, and Siri are trademarks of Apple Inc., registered in the U.S. and other countries.